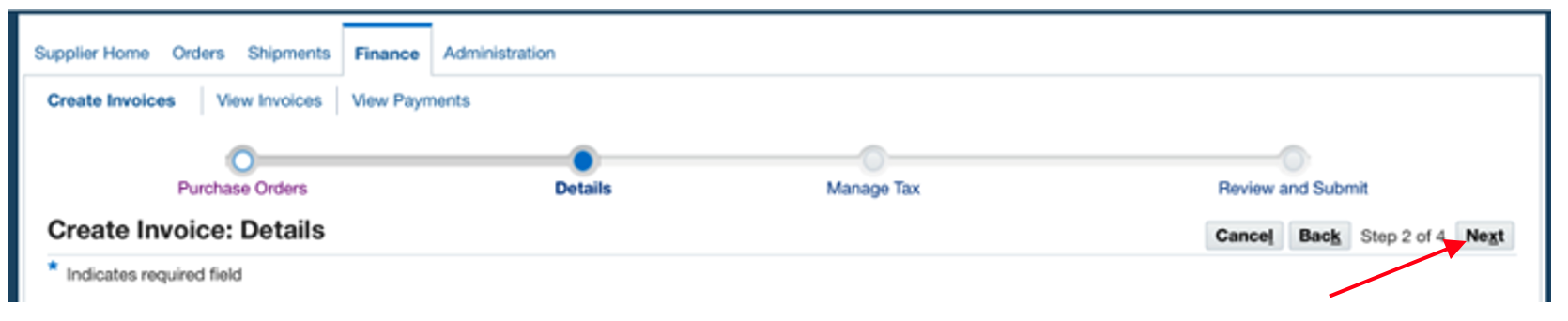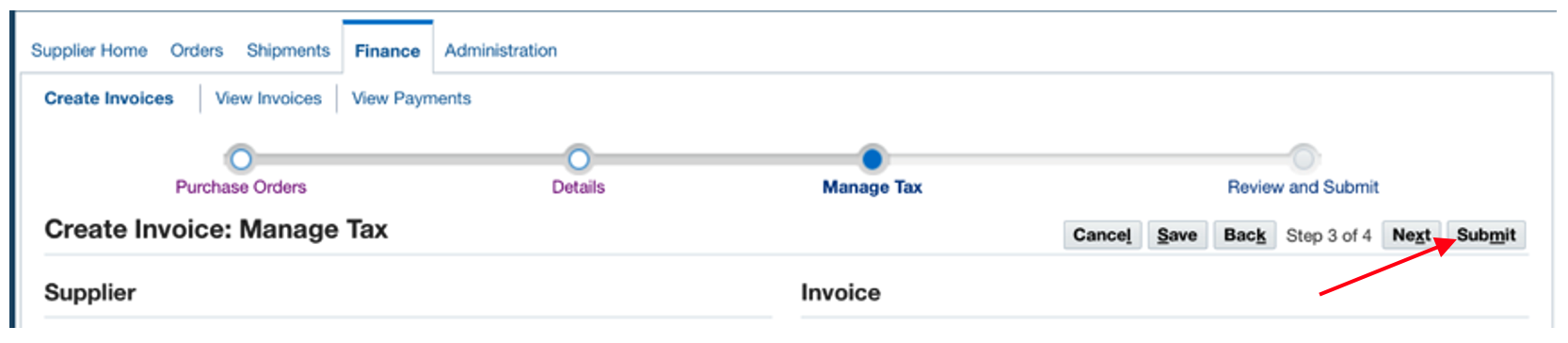Create Invoicing Match to Purchase Order
Download the job aid (.PDF, 611 KB) or follow the steps below.
If you have questions, please contact us at ORAUAccountsPayable@orau.org.
Step 1: Once logged into the Okta app, click ‘Finance.’

Step 2: Click ‘Go.’
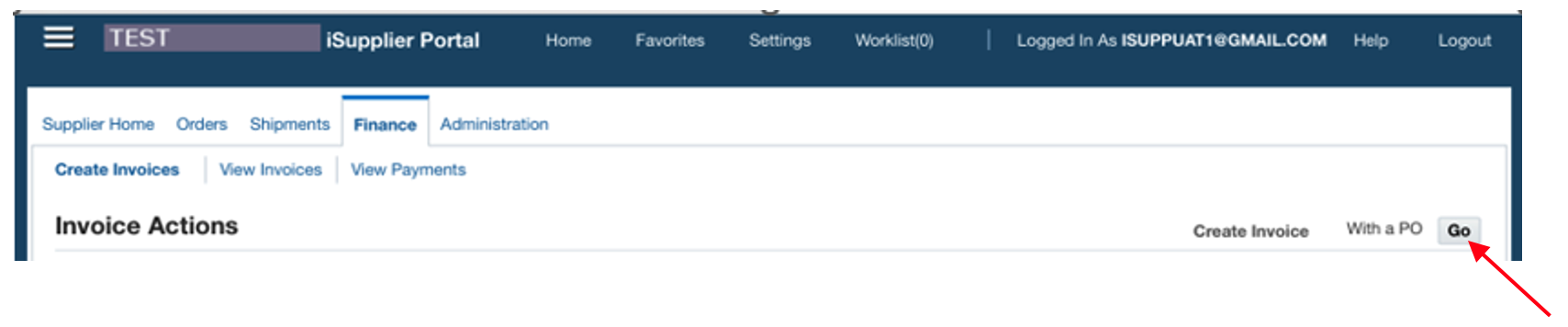
Step 3: Enter ‘Purchase Order Number,’ then click ‘Go.’
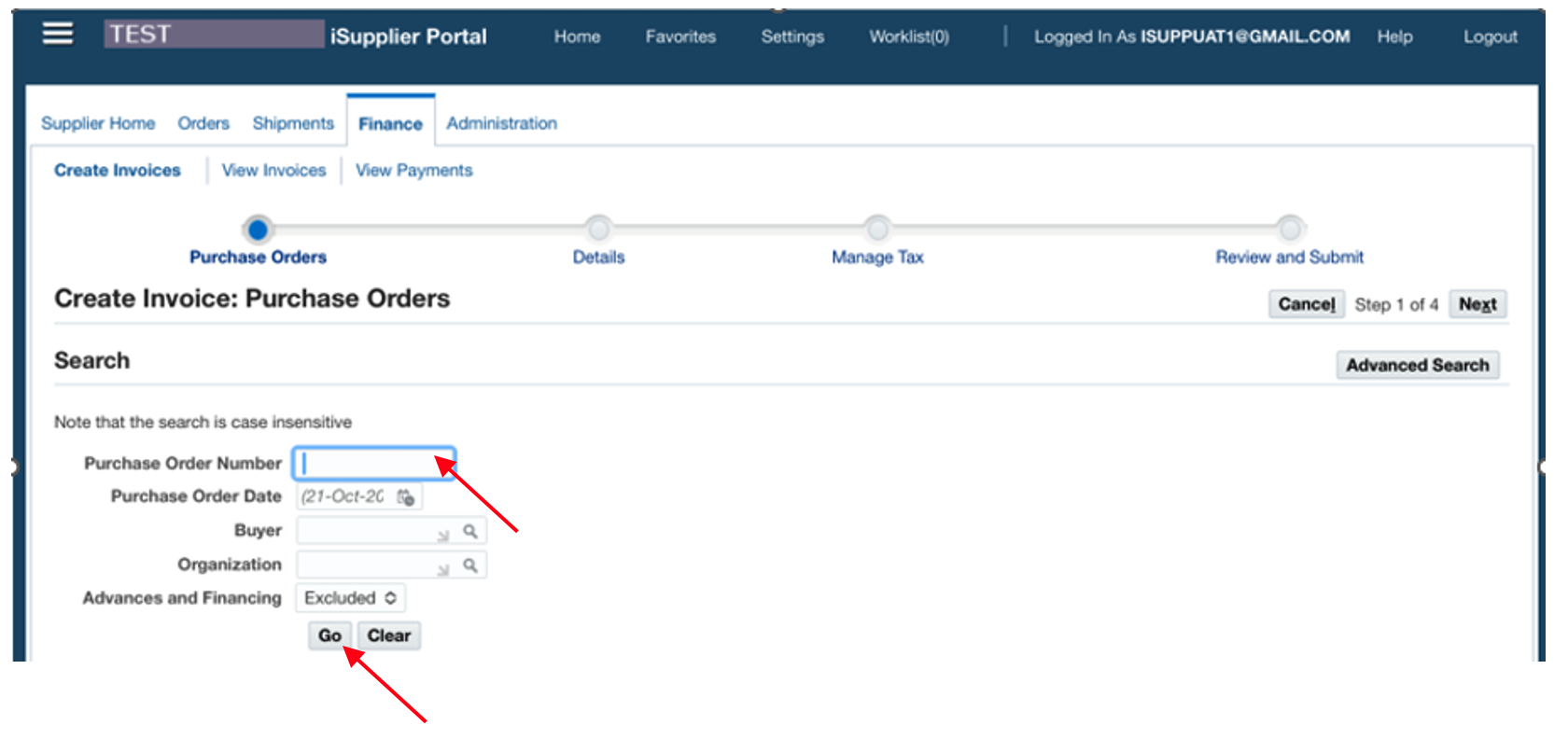
Step 4: Check the box next to the PO line(s) you are to bill against.

Step 5: Click ‘Next.’
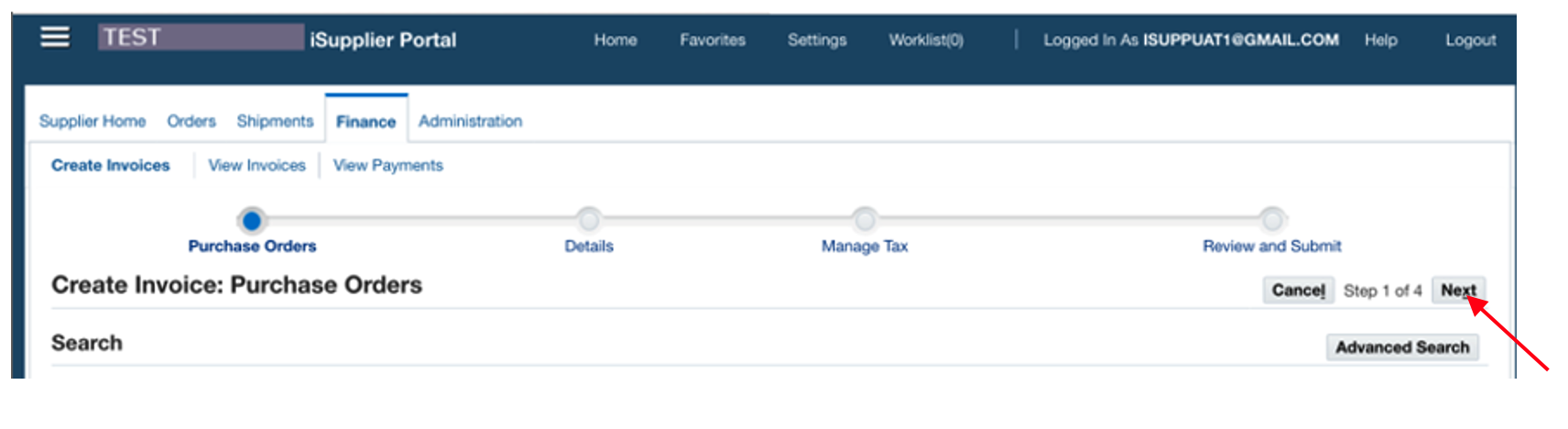
Step 6: Ensure ‘Remit To’ is ‘ISUPPLIER.’ If not, click on magnifying glass to choose ‘ISUPPLIER.’
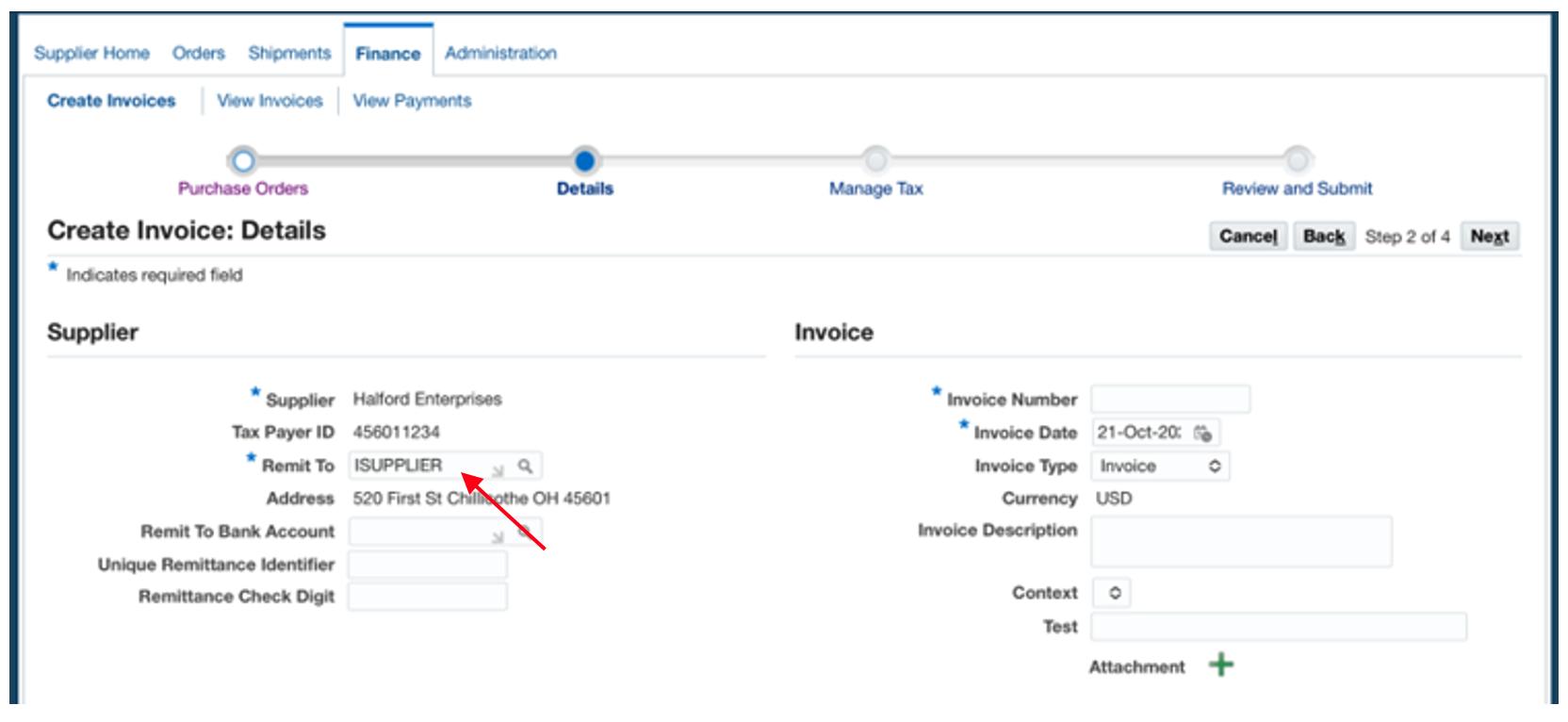
Step 7: Enter invoice number and enter the purchase order # in ‘Invoice Description.’
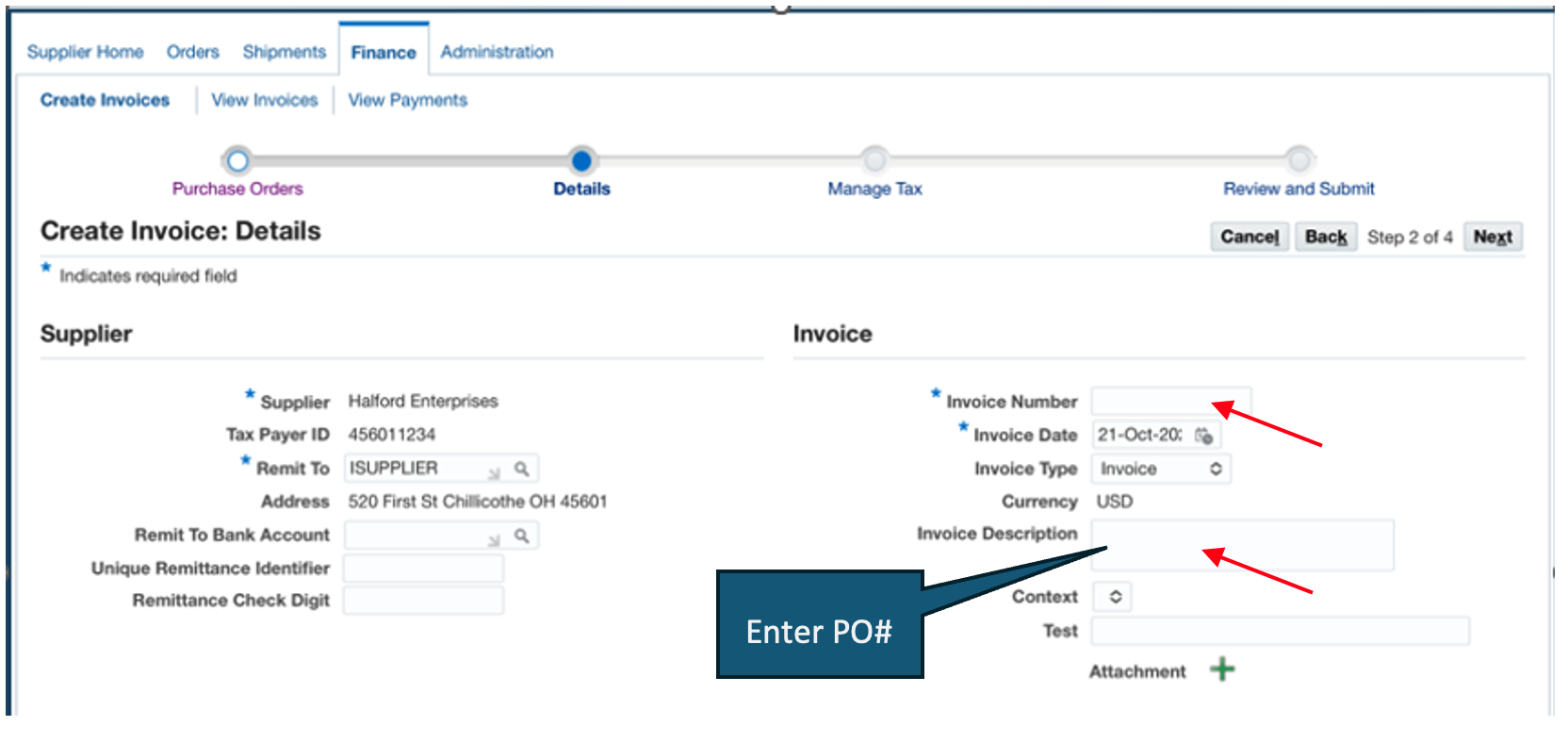
Step 8: Click on the plus sign by ‘Attachment’ and add a PDF of your invoice and any pertinent backup.
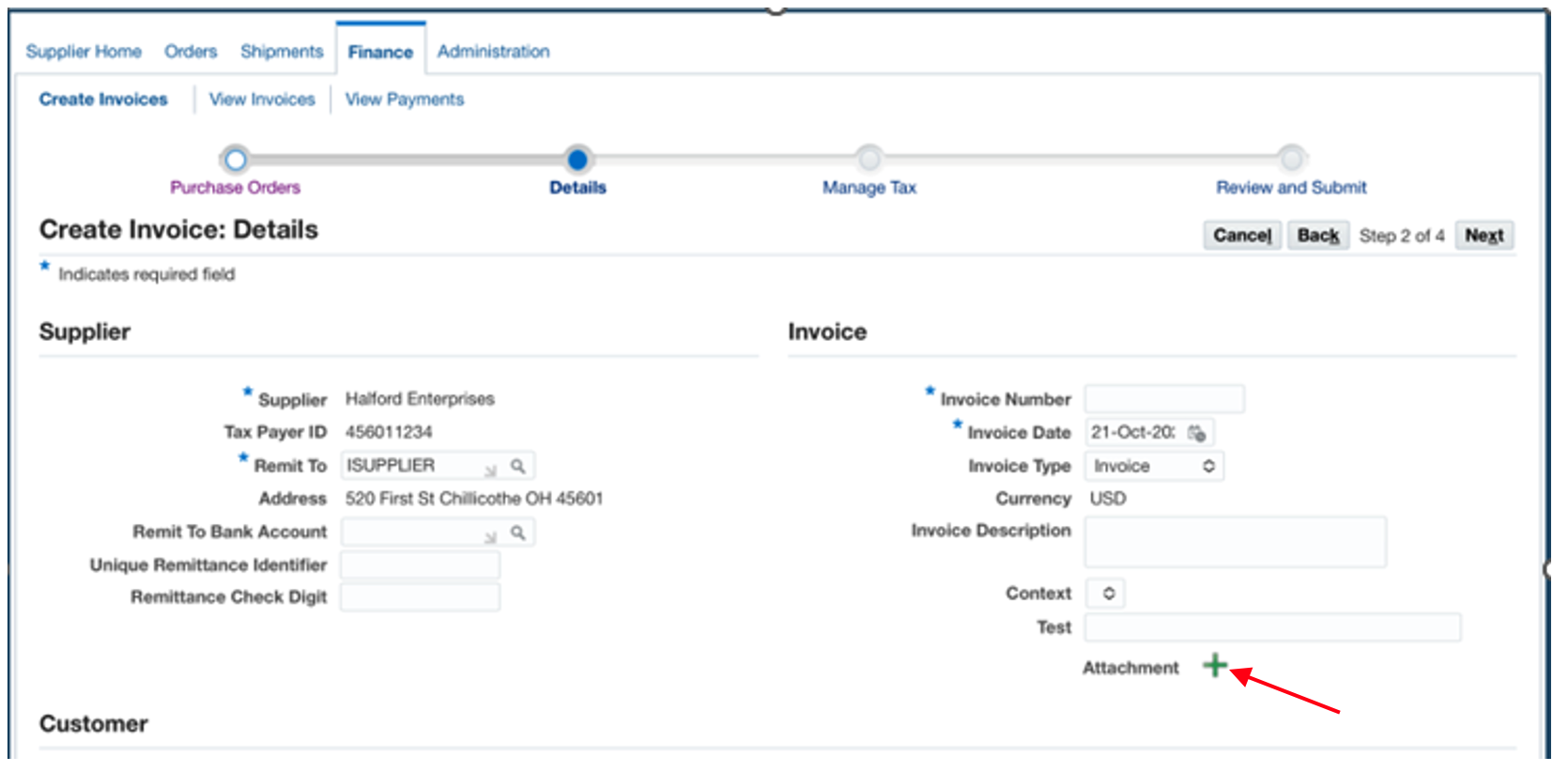
Step 9: Click the ‘Choose File’ button.
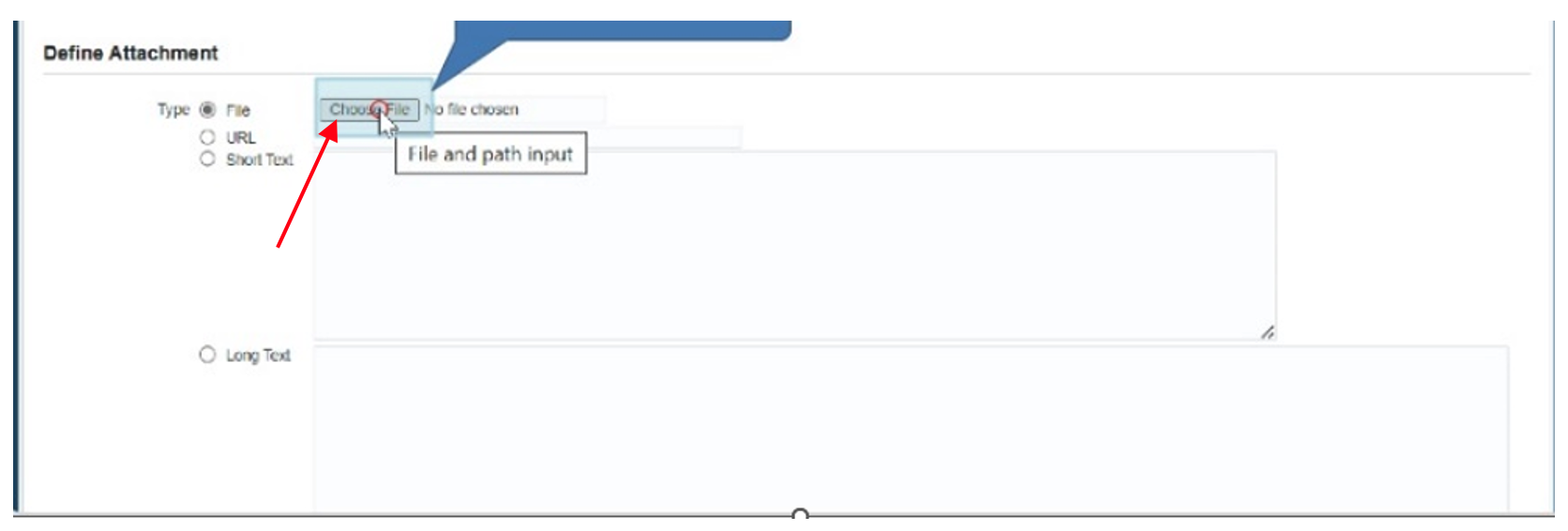
Step 10: Select the attachment.
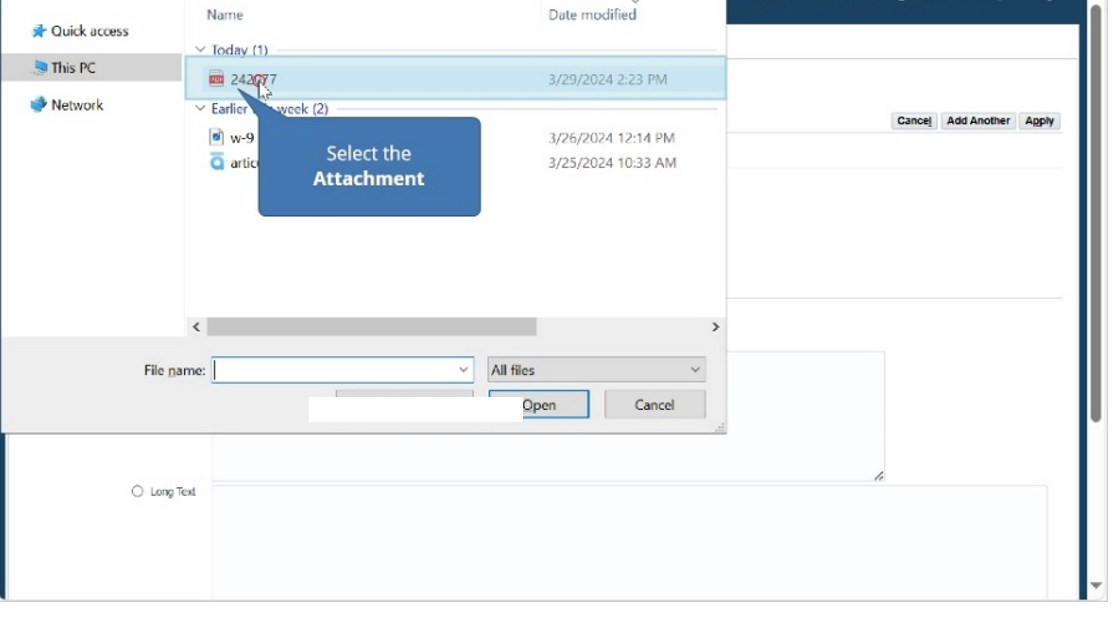
Step 11: Click ‘Open.’
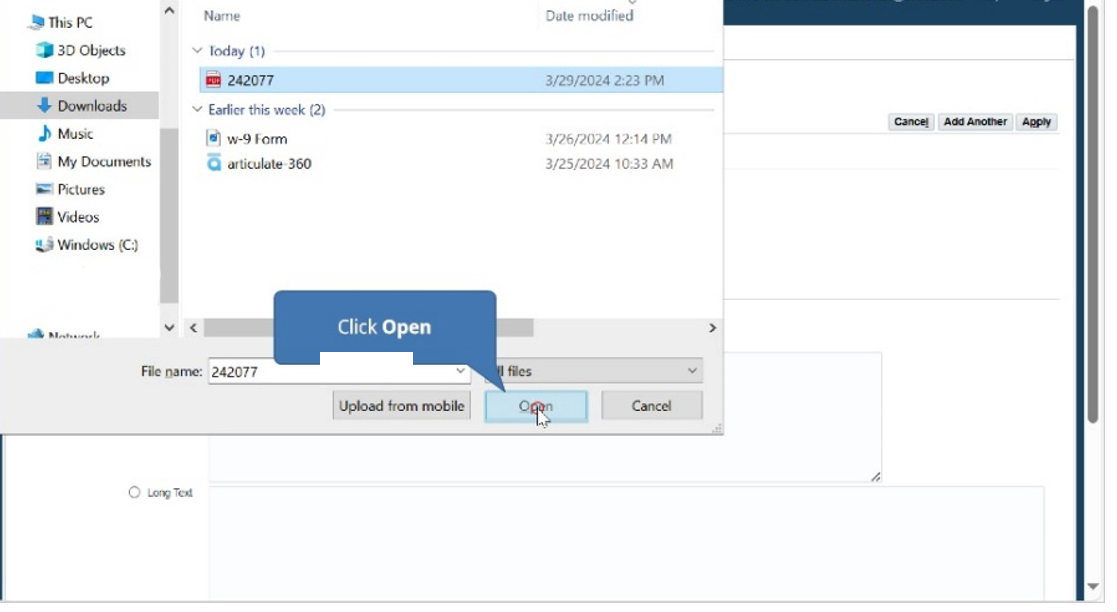
Step 12: Click ‘Apply.’
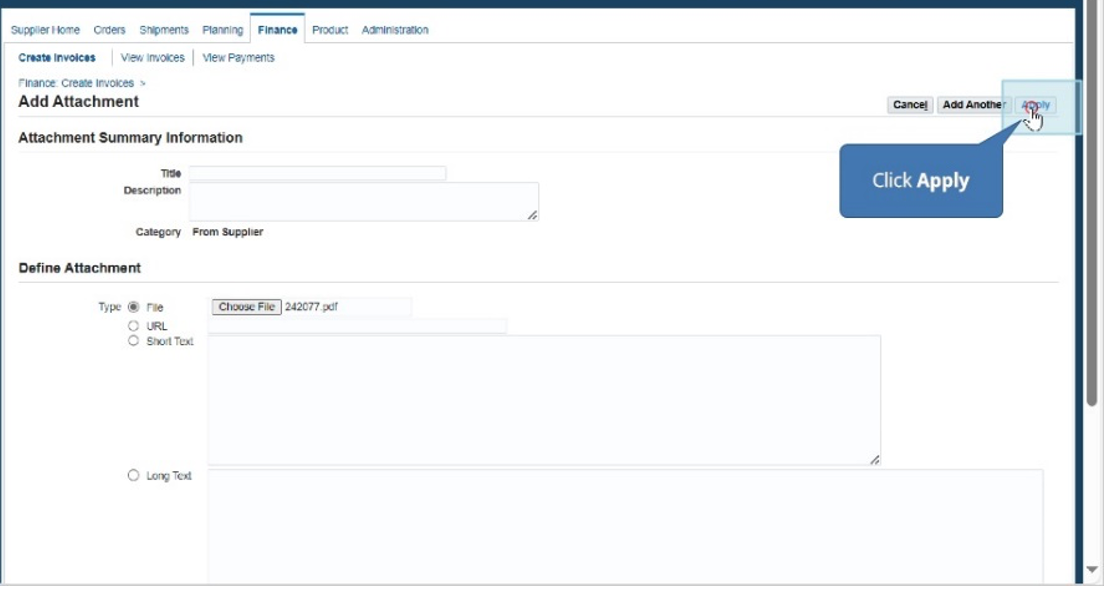
Step 13: Scroll down to the Items section and update the quantity, if needed.

Step 14: Click ‘Next.’